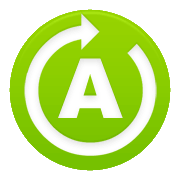Quick Start
Make a backup of your Outlook first, is highly recommended.
You may backup your Outlook contacts, calendars, tasks, notes by copying them from the Outlook default folder into a sub-folder in Outlook.
[ 1 / 4 ] Turn on Android [USB debugging] first!
Please make sure to TURN ON the [USB debugging] option first, before connecting your Android device to the PC.
The steps of turning on the [USB debugging] option may various from different devices.
Note: On Android 4.2 and newer, Developer options is hidden by default. To make it available, go to Settings > About phone(device) and tap Build number seven times. Return to the previous screen to find Developer options.
![Enable the [USB debugging] option for Android 4.x devices](/images/contactus/firsttime_adb_4_new.png)
Make sure your PC recognized your Android device as an ADB device.
a. Right-click on the “Computer” icon from the Windows “start” menu, and choose “Manage”.
b. In the “Computer Management” window, click “Device Manager” from the left window pane.
c. Look for your Android ADB devices in the right window pane.

[ 2 / 4 ] Connect Android to your Windows PC
Once your connect the Android to the Windows PC, Android-Sync connection manager should tries to connect to the Android devices via the USB connection. And Android-Sync service will be installed on to your Android device automatically.
You may need to click on the [OK] button from the Android device to allow the Android device to connect to the PC. This step is required on the Android 4.2.2 and higher systems.
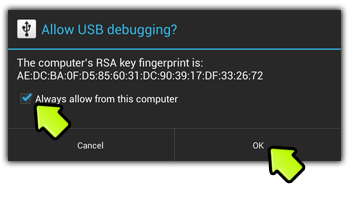
The Android-Sync notification icon shows that, the connection from Android to the Android sync manager have been established.
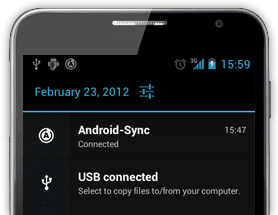
[ 3 / 4 ] Outlook Sync Preferences
Please set the preferences for Android-Sync. You need to pick up the Outlook profile to sync with, the sync mode for the contacts sync, appointments sync, tasks sync, notes sync, and also the Android account that you want to sync with…
For advanced users, you may click on the [Advanced] button to choose the Outlook folders to sync with, or to choose to sync with the selected categories only.
First, please choose the Outlook profile that you want to sync with from the drop down list, in the [general] tab from the Android-Sync outlook sync preferences.
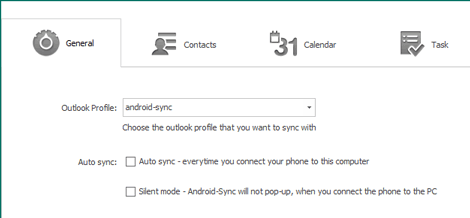
Then, you can set different sync modes for contacts sync, calendar appointments sync, tasks sync and notes sync:
[Synchronize]
This is the two-way sync mode. All the changes will be synchronized between your Outlook and Android devices.
[Desktop overwrites handheld]
Outlook as the master. The data on Android devices will be replaced or deleted, after the sync.
[Handheld overwrites desktop]
Android devices as the master. The data in Outlook will be replaced or deleted, after the sync.
To prevent the data from being deleted by accident, you may turn off the “Sync deletion” option. No information will be deleted whatsoever. The entries need to be deleted, will be marked as “pending delete”. If you intend to delete a contact, you have to delete it from both Microsoft Outlook and Android manually.
To improve the sync speed, you may set a date, to skip the old events from being synced.
Please choose the Android account, that you want to sync with Outlook. You may hover the mouse cursor on the drop-down menu to read detailed instructions. Since Android system allows for multiple “accounts” in which contact and calendar data can be stored in. So when creating new entries in the Android contacts app or the calendar app, please choose the account that you had set here, to get them synced back to Outlook. Saving the contacts or calendar events in any other Android account, rather than the one that you had chosen to sync with from the Android-Sync preferences, will not get synced back to Outlook.
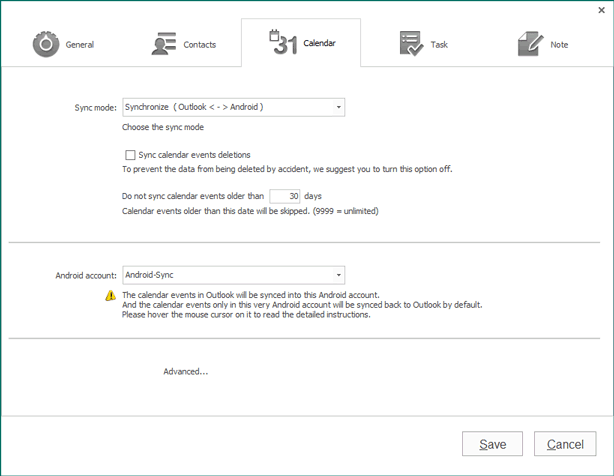
For advanced users, you may click on the [Advanced…] button to see more options.
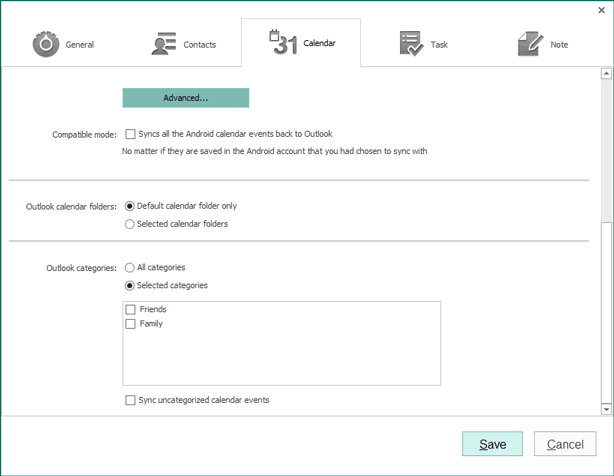
[ 4 / 4 ] Ready for the sync
You can start the sync now. Just press on the [Sync] button.
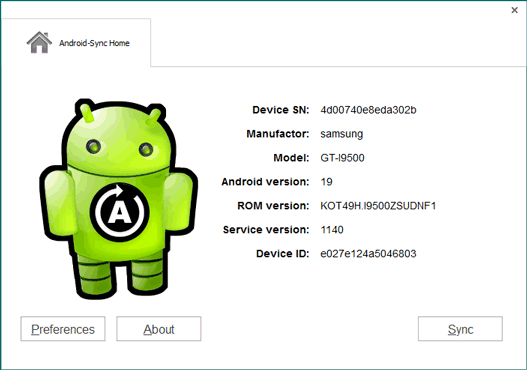
The Android sync manager shows the sync progress. When this window closed automatically, your sync should be done.
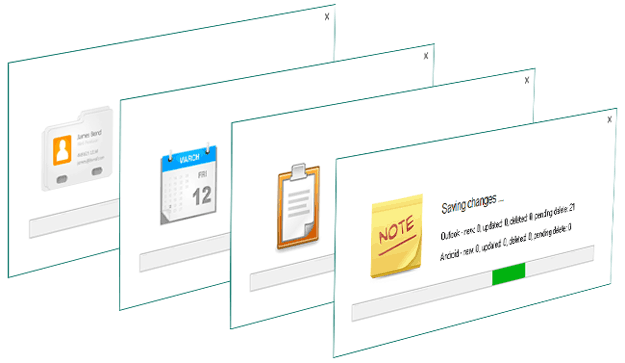
After the sync is done, a brief sync report will show you how many contacts, appointments, tasks and notes were synced between Outlook and Android.
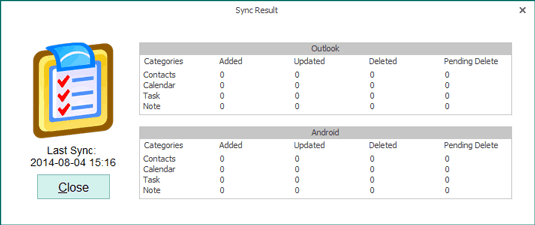
Contact us
Should you have any questions, please:
1. Visit our FAQ page at: https://www.android-sync.com/faq/
2. Contact with us: https://www.android-sync.com/contact-us/